# psd转预制体
### 介绍
将 psd 转为可以直接在 cocos 中使用的预制体,并导出图片资源。
前提是需要在 Photoshop 中根据文档做好图层的处理。
美术同学把效果做好,我们只需要调整一下图层就可以了。
大大提升了预制体制作的效率
插件文件夹提供了一个能够正确导出为预制体的的 psd 文件可以作为参考 `test\demo.psd`
支持的 CocosCreator 版本:`2.4.x`
如果无法拖放 psd 文件或文件夹,可能是 CocosCreator 的权限不够,尝试使用管理员方式打开 CocosCreator 或者使用 打开文件 功能
### 工具特性
相同的图像只会导出一张图片
如果是相同的图像但是大小不同,则可以使用 `bind` 功能进行绑定,具体使用可以字段说明和示例文件
如果是相同的图像但是旋转角度不同,则会导出多张旋转角度不同的图片,需要手动去 Cocos 中处理旋转
工具在导出资源的时候会将图片的 MD5 值写入到缓存文件,当其他 psd 有相同 MD5 值的图片时,不再导出图片
工具在首次使用时会自动执行一次缓存项目所有资源 MD5 值
美术导出的图片 MD5 值可能与本工具导出的图片 MD5 值不一致,所以当出现相同的图片时请考虑这种情况
### 特别注意
工具只适用于新界面的首次导出,如果界面已经开发到一定程度,但是因需求变化,界面结构发生变化,想重新导出,需要谨慎使用。
如果导出之后缺少某些图片,请确认是否写入了缓存,写入缓存的不会重新导出。
如果出现资源丢失的情况,请确认在项目中是否被手动删除了。
不建议将输出目录设置为 项目的 `assets` 文件夹下,可能由于编辑器的权限导致不可预期的错误。
### Mac 用户请注意!!!!
Mac 下首次使用需要先执行根目录下的 `install_depends.sh` 安装 `canvas` 所需要的依赖,如果安装错误 请根据 `https://github.com/Automattic/node-canvas` 手动安装
#### 界面说明
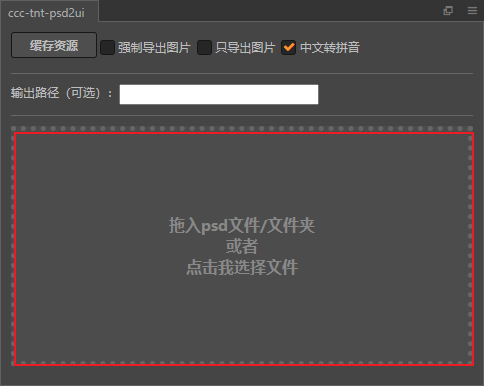
1. 缓存资源按钮: 手动缓存资源MD5,当你不确定资源是否完全缓存的时候可以执行
2. 强制导出图片选项: 勾选后,即使已经进行缓存的资源同样会导出图片
3. 只导出图片选项: 可以把此工具只当做是切图工具,同时会将文本图层的字号及颜色输出到文件
4. 中文转拼音:最终导出无论是图片名还是节点名如果包含中文,都会转成拼音。
5. 输出路径输入框: 可以直接导出到指定路径,如果没有填写,默认为 psd 同级目录
6. 红框区域:拖入 psd 文件夹或 psd 文件,也可以点击红框区域使用选择文件功能
### 属性
<a href="#Btn"> @Btn | @btn 按钮</a>
<a href="#ProgressBar"> @ProgressBar | @progressBar 进度条</a>
<a href="#Toggle"> @Toggle | @toggle 选项按钮</a>
<a href="#png9"> @.9 九宫格</a>
<a href="#ar"> @ar 锚点</a>
<a href="#full"> @full 全屏</a>
<a href="#ignore"> @ignore | @ig 忽略导出图片和节点</a>
<a href="#ignorenode"> @ignorenode | @ignode 忽略导出节点</a>
<a href="#ignoreimg"> @ignoreimg | @igimg 忽略图片</a>
<a href="#img"> @img 图片选项</a>
<a href="#flip"> @flip 翻转图像</a>
<a href="#flipX"> @flipX 翻转图像 (flip 变种)</a>
<a href="#flipY"> @flipY 翻转图像 (flip 变种)</a>
### 移除
~~<a href="#size"> @size 尺寸</a>~~
~~<a href="#scale"> @scale 缩放</a>~~
### 组件
<a id="Btn"></a>
```
@Btn || @btn
作用图层: 所有图层
```
<a id="ProgressBar"></a>
```
@ProgressBar || @progressBar
作用图层: 组图层
@bar
bar 为 ProgressBar 的属性,类型为 Sprite
作用图层: 图像图层
```
<a id="Toggle"></a>
```
@Toggle || @toggle
作用图层: 组图层
@check
check 为 Toggle 的属性,类型为 Sprite
作用图层: 图像图层
```
### Field
<a id="png9"></a>
```
@.9{l:0,r:0,b:0,t:0}
九宫格
作用图层: 图像图层
参数:
l = left
r = right
b = bottom
t = top
ps:
l r 只填写其中一项,则为对称
b t 同上
不填写则默认为 0
```
```
@ar{x:0,y:0}
锚点
作用图层: 所有图层
参数:
参数都为可选
不填写则默认为 0.5
```
<a id="full"></a>
```
@full
节点设置为全屏尺寸
作用图层: 组图层
```
<a id="ignore"></a>
```
@ignore
@ig
忽略导出图像和节点
作用图层: 所有图层
```
<a id="ignorenode"></a>
```
@ignorenode
@ignode
忽略导出节点
作用图层: 所有图层
```
<a id="ignoreimg"></a>
```
@ignoreimg
@igimg
忽略导出图像
作用图层: 图像图层
```
<a id="img"></a>
```
@img{name:string,id:number,bind:number}
定制图片
作用图层:图像图层
参数:
id: number 可选 当前文档中图片唯一 id
name: string 可选 导出的图片名
bind: number 可选 绑定 图像 id
```
<a id="flip"></a>
```
@flip{bind: 0, x: 0, y: 0}
镜像图像
作用图层:图像图层
参数:
bind: number 必选 被绑定的图片 需要用 @img{id:number} 做标记
x: 0 | 1, 可选, 1 为 进行 x 方向镜像
y: 0 | 1, 可选, 1 为 进行 y 方向镜像
x,y 都缺省时,默认 x 方向镜像
注意:
@flip 的图层不会导出图像
```
<a id="flipX"></a>
```
@flipX{bind: 0}
flip 的变种 x 方向镜像图像
作用图层:图像图层
参数:
bind: number 必选 被绑定的图片 需要用 @img{id:number} 做标记
注意:
@flipX 的图层不会导出图像
```
<a id="flipY"></a>
```
@flipY{bind: 0}
flip 的变种 y 方向镜像图像vv
作用图层:图像图层
参数:
bind: number 必选 被绑定的图片 需要用 @img{id:number} 做标记
注意:
@flipY 的图层不会导出图像
```
---
---
---
### 移除
<a id="size"></a>
```
@size{w:100,h:100}
节点尺寸 非图片尺寸
作用图层: 所有图层
参数:
w?: 宽
h?: 高
只对填写的参数生效,未填写的则为计算到的值
无参数不生效
```
<a id="scale"></a>
```
@scale{x:1,y:1}
节点缩放
作用图层: 所有图层
参数:
x?: x 方向
y?: y 方向
只对填写的参数生效,未填写的则为 1
```
---
---
---
### 说明
多个字段可作用在同一个图层上,按需使用
为做到所见所得,移除手动设置 @size 和 @scale,修改为自动计算,使用方式为 `@img{bind:目标id}` `@flipX{bind:目标id}` `@flipY{bind:目标id}`
#### 例如
```
节点名@Btn@size{w:100,h:100}
节点名@ar{x:1,y:1}@full@img{name:bg}
```
## 注意事项
### 美术
- 智能图层 支持
- 蒙版,形状这些图层需要栅格化,或转为智能图层使用
- 图层样式
- 颜色叠加: 文本图层支持,图像图层不支持
- 描边: 文本图层支持
- 其他图层样式不支持
工具会把 画布外的图像也导出成图片,需要美术将 画布外 不需要导出的图像处理掉
### 程序配置
如果想对指定组件进行统一定制,可以修改 `psd2ui/config/psd.config.json` 文件
key 为组件名,val 为 预制体参数,你可以对任意组件的任意属性进行定制
例如当你想在导出时默认使用指定字体:
```
cc2.4.x 可以配置为
{
"cc.Label": {
"_N$file":{
"__uuid__": "7ecfa26a-27ec-4e2c-9815-d7c4c744d53f"
},
"_isSystemFontUsed": false
}
}
cc3.7.x 可以配置为
"cc.Label": {
"_font": {
"__uuid__": "7ecfa26a-27ec-4e2c-9815-d7c4c744d53f",
"__expectedType__": "cc.TTFFont"
},
"_isSystemFontUsed": false
}
// 以上这些配置会覆盖正常的属性数据,没有其他属性不受影响。
// 特殊配置
"textOffsetY":{
"default": 0,
"36": 0
},
"textLineHeightOffset": 0
// textOffsetY: Label节点 Y 偏移,当你使用了定制的字体的时候,可能在 PS 中与 CocosCreator 中表现不一致,可以使用这个参数进行处理,字号为 key,偏移量为值
// textLineHeightOffset: Label节点行高增量,默认没有增量,行高默认为字体大小,当你想将行高统一高n个像素的时候可以使用这个配置
以字号为 key ,偏移值 为 val
如果没有配置 某些字号,则 使用 default 默认偏移值,如果没有配置 default, 偏移为 0
```
## 已知bug
使用 强制导出图片选项时,输入为多个 psd 或含有多个 psd 文件的文件夹时,如果在不同 psd 含有相同 md5 的图像,则会在各自目录下生成相同 uuid 的图片
## PS脚本
这里提供了一个图层重命名的 PS 脚本,可以批量对图层进行命名
使用方式有两种:
1. 将脚本放入 PhotoShop文件夹中的 `\Presets\Scripts` 文件夹下,然后在 `Photoshop左上角-> 文件 -> 脚本-> PS脚本-图层重命名` 就行看到
2. 脚本放在任意位置,然后在 `Photoshop左上角-> 文件 -> 脚本-> 浏览` 在打开的选择文件弹窗选择找到我们的脚本
然后根据需求填入参数就行了
隐藏功能:
> 【替换】 选项可以实现批量替换
> 例如有5个图层: 头,身体,手臂,手掌,大腿
> 则界面上填入
> 把:头,身体,手臂,手掌,大腿
> 替换为:head,body,arm,palm,thigh
<font size=5 ><b>
不要跟我说在 PS 里调整图层!!<br>
批量重命名!!<br>
强制导出!!<br>
一把梭哈!!<br>
我只要位置信息!!!<br>
</br></font>